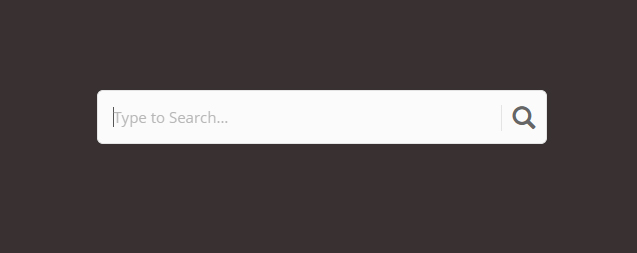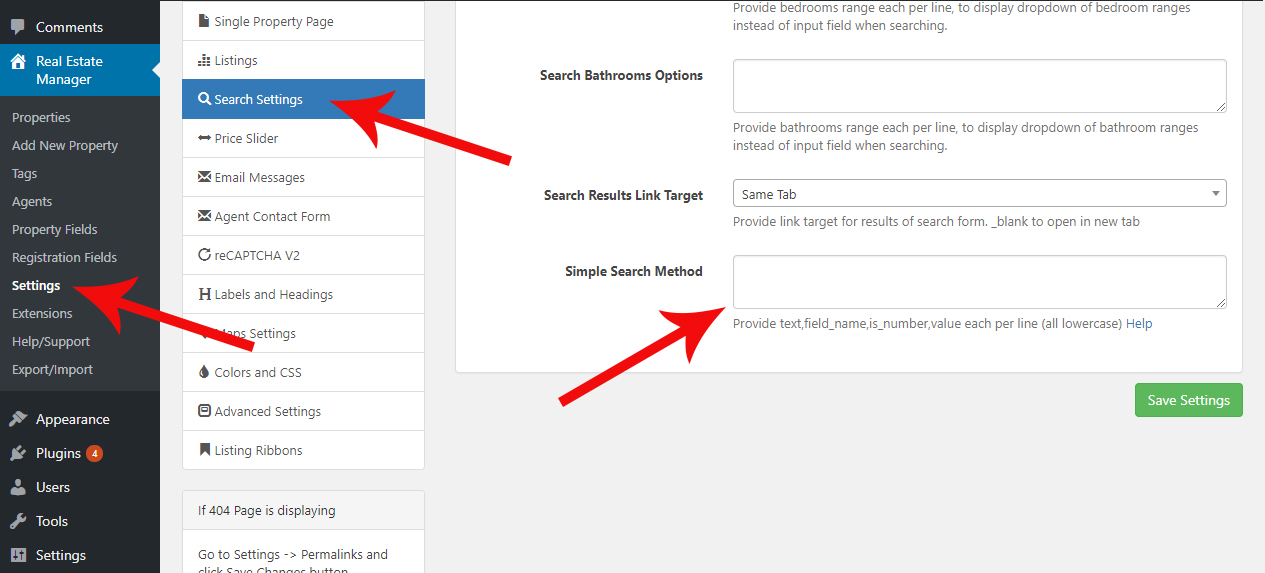Default Shortcode
Following Shortcode displays last 10 properties ordered by date in Ascending order on a Map.
[rem_maps]
Order and Orderby Attributes
Following Shortcode displays 9 recent properties on the map.
[rem_maps order="DESC" total_properties="9" orderby="date"]
You can use the following values for order attribute
- DESC – Descending order of orderby attribute
- ASC – Ascending order of orderby attribute
You can use the following values for orderby attribute
- date – Sort by Property published date
- ID – Sort by Property ID
- author – Sort by Property Agent
- title – Sort by Property Title
- modified – Sort by Property Modify Date
- rand – Random order
Tag Specific Properties
You can use tags attribute to display properties that are tagged with a specific tag. The following shortcode will display all properties that are tagged with wood.
[rem_maps total_properties="-1" tags="wood"]
You can also use multiple tag names separated by commas. Example: tags=”wood,carpet”
Prefer Near Properties (Enables Location Tracking)
You can prefer those properties to display first which are near to the visitor’s current location. Use attribute nearest_porperties and set its value to enable.
[rem_maps total_properties="10" nearest_porperties="enable"]
It enables geolocation tracking and thus asks the visitor to allow his location tracking. Your site must be SSL enabled for better results.
Display “For Sale” Properties
You can use meta attribute to filter properties based on any default field or custom field created by custom fields menu. Suppose you want to display only those properties which have Purpose set to Sell.
[rem_maps meta="property_purpose|Sell"]
Please note that meta attribute accepts field name and value separated by a pipe “|” sign. Value and field name both are case sensitive.
Display Rented Properties
As mentioned above, you can simply use the meta attribute, setting its value to property_purpose|Rent.
[rem_maps meta="property_purpose|Rent"]
Type Specific Properties
You can display a list of properties based on property type using property_type field name in meta attribute. The following shortcode will display all Houses on a large map
[rem_maps meta="property_type|House"]
Similarly, the following shortcode will display all Offices.
[rem_maps meta="property_type|Office"]
and the following will display all Retails.
[rem_maps meta="property_type|Retail"]
Filter by Multiple Meta
You can also use multiple fields in meta attribute. Each field-value group separated by commas. In the following example, it will display all those properties having country set to Australia and the city set to Sydney.
[rem_maps meta="property_city|sydney,property_country|australia"]
Again, all field names and values in meta attribute are case sensitive.
Display ID Specific Properties
If you want to display some specific properties using their IDs, you can use attribute ids and set its value to comma separated property ids.
[rem_maps ids="124,456,789"]
Loading Labels
Customize the default loading messages by using load_heading and load_desc attributes.
[rem_maps load_heading="Just a Second!" load_desc="Loading Properties..."]
Map Height
By default map’s height is 600px, but you can change it. Use attribute map_height to change it, don’t forget to provide unit also.
[rem_maps map_height="450px"]
My Location Marker
My location marker appears on the map when users click on the location icon. You can customize it using my_location_icon attribute and providing URL to the icon.
[rem_maps my_location_icon="http://rem.webcodingplace.com/wp-content/uploads/2018/01/single-home-pin.png"]
Recommended size is 100×100 and format PNG.
Circle Markers
You can customize the green circle that appears for multiple properties using attribute circle_icon and providing URL to the icon.
[rem_maps circle_icon="http://rem.webcodingplace.com/wp-content/uploads/2018/01/single-home-pin.png"]
Recommended size is 55×55 and format PNG.
Customize Markers based on Property Purpose
You can use different markers for sale and rent properties on the map, using attribute icons_data. It contains icon URLs based on the value separated by commas. It follows the following structure.
VALUE|STATIC_ICON_URL|HOVER_ICON_URL
So, our shortcode will become
[rem_maps icons_data="Sell|http://rem.webcodingplace.com/wp-content/uploads/2018/01/housessales.png|http://rem.webcodingplace.com/wp-content/uploads/2018/01/housessales_2x-1.png,Rent|http://rem.webcodingplace.com/wp-content/uploads/2018/01/housesrent.png|http://rem.webcodingplace.com/wp-content/uploads/2018/01/housesrentals_2x.png"]
Recommended size is 72×60 and format PNG.
Customize Markers based on Custom Meta
Markers can also be differentiated by other meta like you may want to use a different icon for a house, different for Villa and so on. Because these are property types, our key will be property_type and we have to use it in shortcode as a value of icons_by_meta attribute. Then we will follow the above procedure to provide custom icons in icons_data attribute. Following is shortcode that we’re using on the homepage of our demo, where markers are different based on Property Type.
[rem_maps icons_by_meta="property_type" icons_data="House|http://rem.webcodingplace.com/wp-content/uploads/2018/01/single-home-pin.png|http://rem.webcodingplace.com/wp-content/uploads/2018/01/single-home-hover-pin.png,Duplex|http://rem.webcodingplace.com/wp-content/uploads/2018/01/condominium-pin.png|http://rem.webcodingplace.com/wp-content/uploads/2018/01/condominium-hover-pin.png,Office|http://rem.webcodingplace.com/wp-content/uploads/2018/01/apartement-pin.png|http://rem.webcodingplace.com/wp-content/uploads/2018/01/apartement-hover-pin.png,Retail|http://rem.webcodingplace.com/wp-content/uploads/2018/01/family-house-pin.png|http://rem.webcodingplace.com/wp-content/uploads/2018/01/family-house-hover-pin.png"]
The recommended size is 72×60 and format PNG.
Custom Colors
You can use the following attributes in rem_maps shortcode to customize the colors. Details are given with each attribute.
| Attributes |
Description |
| btn_bg_color |
Set buttons background color for all buttons on the map. |
| btn_text_color |
Set buttons text color for all buttons on the map. |
| btn_bg_color_hover |
Set buttons background color on hover for all buttons on the map. |
| btn_text_color_hover |
Set buttons text color on hover for all buttons on the map. |
| loader_color |
Set color of loading box. |
| water_color |
Set map watercolor. |
| fill_color |
Set map natural fill color. |
| poi_color |
Set map point of interests color. |
| poi_color_hue |
Set map point of interests hue color. |
| bottom_btn_bg_color |
Background color for bottom buttons (if type_filtering is enabled) |
| bottom_btn_text_color |
Text color for bottom buttons (if type_filtering is enabled) |
| bottom_btn_bg_color_hover |
Background color for bottom buttons when hovered (if type_filtering is enabled) |
| bottom_btn_text_color_hover |
Text color for bottom buttons when hovered (if type_filtering is enabled) |
| bottom_btn_bg_color_active |
Background color for bottom buttons when active (if type_filtering is enabled) |
Example Usage:
[rem_maps btn_bg_color="#16a393" btn_text_color="white" btn_bg_color_hover="#01a38a" btn_text_color_hover="#ffffff"]
You can either use a color name as value or color code with a # sign.
All Available Attributes
| Attribute |
Default Value |
Description |
| load_heading |
Loading Maps |
Map preload message |
| load_desc |
Please Wait… |
Map preload message |
| ids |
|
Comma-separated ids of properties to display on the map |
| total_properties |
10 |
Total number of properties to display on the map |
| order |
ASC |
Order of properties to fetch |
| orderby |
date |
Sort properties by date, ID, title or rand for random |
| meta |
|
Please read using meta attribute |
| tags |
|
A comma-separated list of tags to display tag specific properties |
| agent |
|
Agent id for agent-specific listings, you can also provide current for logged in agent’s listings |
| nearest_properties |
disable |
Enable or Disable Geolocation for listings nearest properties first |
| map_height |
|
Map height along with the unit. Eg: 450px |
| type_filtering |
disable |
Enable it to display filter options below the map (only for Google Maps) |
| filter_by_key |
property_type |
If type_filtering enabled, provide field name here to filter |
| filter_options |
House,Duplex,Apartment |
If type_filtering enabled, provide field values here separated by commas |
| use_map_from |
|
You can specify here which map mode you want to use, either leaflet or google_maps |
| def_lat |
|
Default latitude |
| def_long |
|
Default longitude |
| map_zoom |
|
Map zoom level |
| map_id |
leafletmaps |
Map id, if more than one maps are used on a single page. |
| icons_by_meta |
property_purpose |
Please read above (under the heading Customize Markers) |
| icons_data |
|
Please read above (under the heading Customize Markers) |
| my_location_icon |
|
Please read above (under the heading My Location Marker) |
| circle_icon |
|
Please read above (under the heading Circle Markers) |
By default, Google Maps auto-center the map focusing available listings. You can disable this behavior by setting the auto_center attribute as disable. Otherwise, def_lat, def_long, and map_zoom will not work for Google Maps.